As a private trader, one often sits alone struggling with both trading sensibly and building strategies from scratch. But it doesn’t have to be that way. The internet is full of signals, algorithms, and robots that can provide a foundation for your trading, and many traders have fully or partially automated their trading. Often with robots or algorithms built by others.
| Try our free forex signal service via Messenger: Click here |
One of the places where you can find the most robots, signals, and indicators is called Mql5, which is a community tied to the trading window MetaTrader. If your broker supports MetaTrader (as Markets and many others do), you can benefit from thousands of robots that can assist you with your trading. At Mql5, the trading robots are known as Expert Advisors or EAs.
In this article, we’ll provide you with a guide on how to install and automate your trading using robots, Mql5, and MetaTrader.
- Connect your broker to MetaTrader
- Create an Mql5 account
- Find your Expert Advisor
- Install your chosen Expert Advisor to MetaTrader
- Test your Expert Advisor
- Start trading with your Expert Advisor
Connect your broker to MetaTrader
Before you are ready to use robots and signals, you need to know if your broker can be set up on MetaTrader. At Daytrader, we collaborate with the trading platform the trading platform Markets, among others, and this platform is fully integrated with MetaTrader.
MetaTrader is essentially just a trading window that displays the charts a bit differently than what you see directly when you log into your regular trading platform. You can read more about MetaTrader in this article.
To connect your broker with MetaTrader, you first need to download MetaTrader, and then use your username and password from your broker (e.g., Markets) to link the two together.
- On the markets.com platform, select ‘My Portal’ from the dropdown menu ≡ in the top right of your trading suite.
- Select ‘+ Add Account’ from the right side of your portal.
- Select your platform of choice and click ‘Create’.
After you create your new account, you will receive an email with your login details. This account is accessible from the Markets portal. Within the portal, you can also add funds to your account, download the desktop terminal, view your trading statements as well as access the web-based Metatrader terminal.
Once you have connected MetaTrader with your broker – for example, Markets – you can now execute trades both in MetaTrader and in Markets. The trades will be visible in both places, and it doesn’t really matter where you trade. You should perceive it as if your trades are just mirrored in MetaTrader. The charts in MetaTrader are usually more advanced than those at your broker, but they can also appear a bit more technical. Therefore, some prefer to continue taking manual trades directly with the broker, while the robots handle the trades in MetaTrader.
Create an account at Mql5
After you have ensured that your broker can be linked with MetaTrader, and once you have connected your account with MetaTrader, it’s time to register with Mql5. Mql5 is a large community for everyone who uses MetaTrader, and here you can download a very large number of robots, signals, and indicators that can be directly connected to MetaTrader.
You can create an account at Mql5 here.
Once you have a user account, you can immediately log in to Mql5. At the top, you’ll see menu items like ‘Forum’, ‘Market’, ‘Signals’, ‘Freelance’, etc. Here, you can ‘let loose’ and either write questions in the forum or immediately explore robots and signals. The robots – which this article is about – can be found under the ‘Market’ menu item. At Mql5, trading robots are called Expert Advisors or simply EAs.
Find your Expert Advisor
Let’s say you now want to install a robot (Expert Advisor) on your MetaTrader 4, so you can let it trade automatically via your broker. Under the ‘Market’ menu item, you will find the robots/Expert Advisors. You need to ensure that you have selected MetaTrader 4 in the menu if that is the version you use through your broker. Alternatively, MetaTrader 5. Now click on the menu item ‘See all’ and then the tab ‘Free’ if you want to start with the free robots.
Your screen should now look like this:
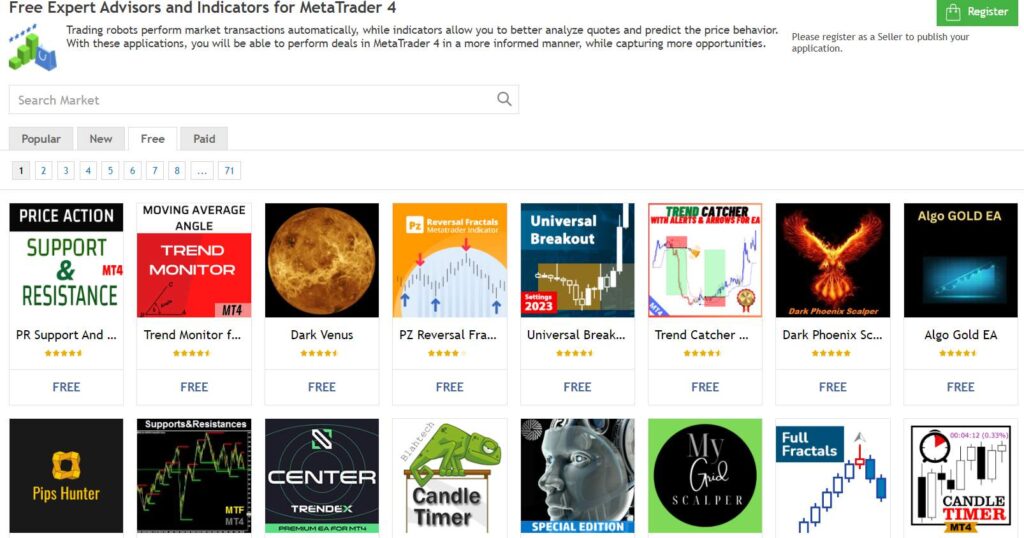
Each Expert Advisor is listed with a name and a picture, and you can scroll through many pages filled with Advisors. As you can see, there are many to choose from, both free and paid. The images and names are chosen by the individual private developer who built and uploaded them to Mql5. One of the most popular free robots/Expert Advisors is called Dark Venus, and its icon is a dark image of the planet Venus. Let’s take this particular Advisor as an example in this case.
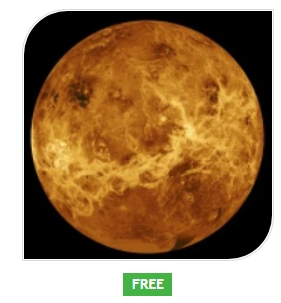
When you click on the icon, you can read much more about Dark Venus. Among other things, you can see that it was built by a developer named Marco Solito from Venus Labs S.R.L. But you can also read reviews and user experiences, as well as an informative text from the developer describing how to set up and use the Dark Venus robot.
There are also a couple of videos and pictures where you can see Dark Venus in operation. According to the developer, Dark Venus is best suitable for currency pairs such as EURUSD, GBPUSD, AUDUSD, and USDCAD on a 5-minute or 15-minute chart, but is also applicable to several other instruments, given the appropriate settings.
One of the many screenshots also shows a chart with quite impressive returns – as seen below.
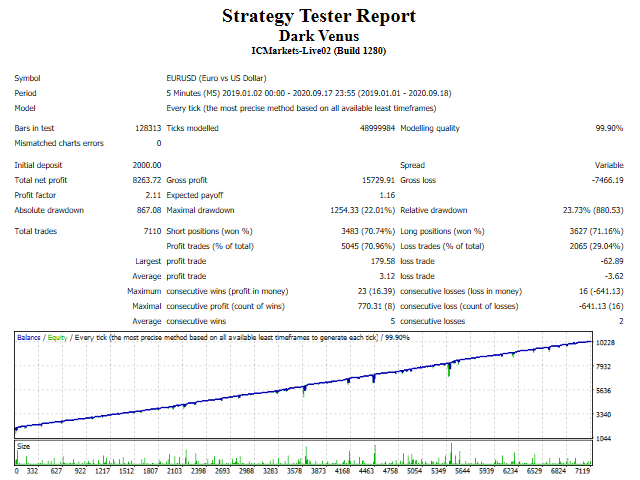
The returns look fantastic, and Dark Venus is indeed a quite respectable robot, which is moreover free. However, be aware that there is usually a downside to these types of robots. They can perform really well for long periods, but suddenly they may enter a bad streak, and then you risk losing all your profits again in a just few days. Such things need to be paid extreme attention to when choosing robots. So read through all the material thoroughly, and pay special attention to the number ‘Drawdown’ in the robot’s statistics. This number indicates how much the robot has lost in a given period. For example, a Drawdown of 25% means that the robot at some point in the test period has lost 25% of the profit.
Usually, developers will show a graph/test period where the drawdown has been minimal, as this makes the robot look extra good. Therefore, it is VERY important to install the robot yourself and test it personally.
Let’s proceed to install and test Dark Venus ourselves.
Install your chosen Expert Advisor to MetaTrader
To install an Expert Advisor, you need to be logged in with your username on Mql5. If you want to install Dark Venus, you should click ‘Download’ under the icon for Dark Venus. The system will then open your version of MetaTrader 4 (which you installed earlier in this guide). Here, it may be necessary to click ‘Download’ again.
| Try our free forex signal service via Messenger: Click here |
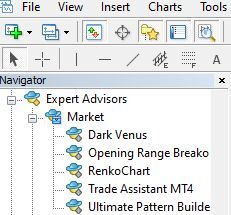
Once the download is finished you will see “Dark Venus” in your navigation window in MetaTrader under Expert Advisors > Market.
As mentioned earlier, Dark Venus is best suited for currency pairs such as EURUSD on a 5-minute chart.
Therefore, you need to open a EURUSD chart on your MetaTrader platform and switch the timeframe to 5 minutes. Make sure you are connected to your broker and that you are receiving data. You can move your mouse all the way down to the right corner of your MetaTrader platform and check the connection status. Under the ‘journal’ tab, you can see what the problem is if you are not connected. Often it is a matter of incorrect login info.
When the connection is stable you can find Dark Venus in the navigation window and drag it onto the EURUSD chart. A new window will pop up. Here you can adjust Dark Venus’ settings. Under the ‘Input’ tab you’ll find all the variables you can adjust.
You can change all the settings so that you end up with a personalized version of Dark Venus.
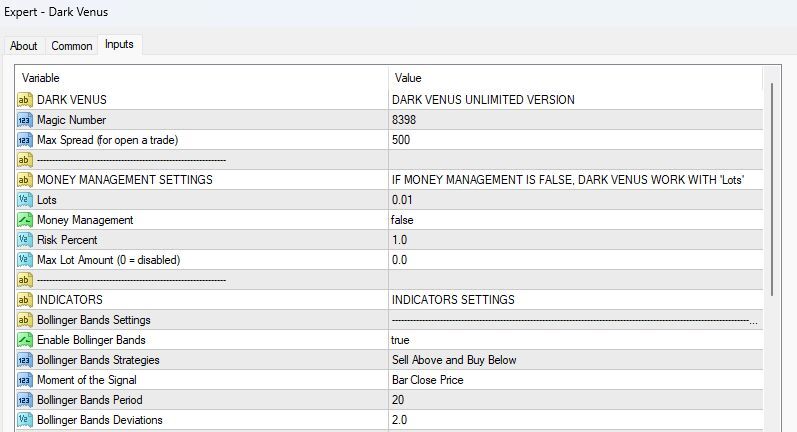
Test your Expert Advisor
To find the best settings for your Expert Advisor, it’s important to be able to test it. For this, MetaTrader has a function they call ‘Strategy Tester’. You open your tester under the ‘View’ menu item at the top of MetaTrader.
When you have selected this function, the test window will open at the bottom of MetaTrader. Here, you choose ‘Dark Venus’ from the dropdown menu under ‘Expert Advisor’, and you select the timeframe, symbol, and time period. In this example, where you want to test Dark Venus, you select EURUSD and the timeframe of 5 minutes. The time period can, for example, be set a couple of months back from today’s date. Note that most brokers only have market data that typically goes back a maximum of one year. If you want to test as thoroughly as possible, you must purchase market data from other sources. We will not cover that in this guide.
Under ‘Expert properties’, you can change the settings you want to test, and then you are ready to press the ‘Start’ button.
MetaTrader will now test your robot, and you can follow the result under the ‘Results’ and ‘Graph’ tabs. Typically, it takes 2-10 minutes to test – depending on the time period.
Finally, you can see the completed result under the ‘Results’ tab.
Here you can see how much money has been earned or lost in the period, your ‘drawdown’, largest winner, biggest loss, etc. It can be quite a science to study all these numbers.
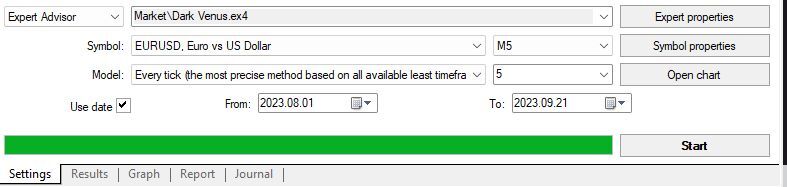
Use your Expert Advisor to start trading
It can take many hours or days to test your robot and its settings, and it can be quite a science to study all these numbers. Some focus on a high hit rate, while others prefer fewer winners but in return a smaller drawdown. You need to assess what matters to you. Remember, it is your own responsibility to make the robot work as well as possible. You CANNOT place the responsibility on the person who developed the robot.
When/if you are satisfied with the result, you can finally choose to let the robot trade with real money. Always remember to trade with the lowest possible stakes (typically 0.01 lots) at the beginning, so you can monitor if everything is working as it should. You can also choose first to release the robot on a demo account, but be aware that market data on demo accounts is often not as accurate as on a real account.
When you are ready to let the robot loose with real money, you log into your LIVE account with your broker via MetaTrader. Then you create a chart with the correct currency pair and timeframe. Finally, you drag your Expert Advisor onto the chart and change to the settings you arrived at during your tests.
Finally, you click on the ‘common’ tab on your robot and check the box for ‘Allow live trading’. Typically, you also need to check ‘Allow DLL’ and ‘Allow import’. You can then press “OK”.
As the last step, you need to ensure that ‘Autotrading’ is turned on in MetaTrader. The button for this can be seen at the top, under the menu items in your MetaTrader. When both are activated, you should be able to see a small smiling icon on your chart at the top right. This means that your EA is running and functioning. (If you are using MetaTrader 5, unfortunately, you cannot see the smiley).
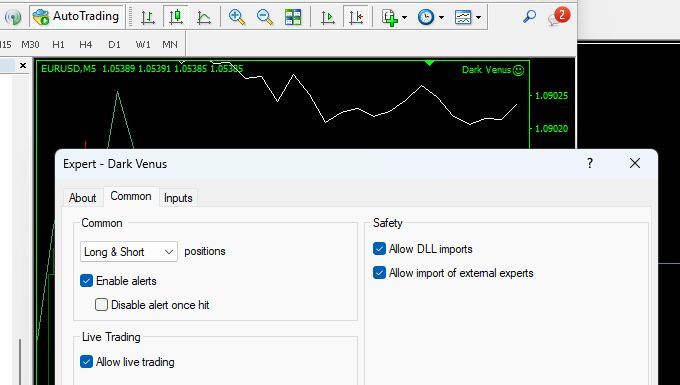
Good luck! You are now using a robot for trading.
As a final point, remember that the robot ONLY runs when your MetaTrader is open. If you log off or shut down your computer, the robot is turned off!!
If you want to avoid this, it may be necessary to install your MetaTrader on a dedicated server in the cloud, so it’s always on. However, we do not cover that in this article.
Be aware
It’s exciting to find robots and set them up to trade, but it takes a long time to find the right Expert Advisors and settings that suit you and provide the best results.
The best robots typically also cost money, so you should be prepared to spend both time and money while doing your research.
| Try our free forex signal service via Messenger: Click here |
Also, remember that a robot is unlikely to make you rich. The stock market is constantly changing, and even if you have conducted a series of tests, they can suddenly become misleading because the market dynamics change.
However, this does not mean that robots are useless. Certainly not. Robots can be a strong supplement to your own trading and can help support your discipline. Robots do not trade on emotions, but solely according to the guidelines you have given them, and this can be a great inspiration if you struggle with too many emotions around your trading.
But as always, the main rule is: Never bet more money than you can afford to lose!
Best of luck with your Expert Advisors!